
Activity Streams
As explained in Notifications, Ektron CMS400.NET users are notified about other user's activities by agents such as
- SMS
- Ektron email
- Activity Stream
This section explains how to manage the display of notification messages via the Activity Stream agent.
This section also contains the following topics.
Displaying an Activity Stream on Your Web Site
Making the ActivityStream Widget Available
The ActivityStream Widget on a Personalization Page
ActivityStream Widget on a PageBuilder Page
Sharing an Activity Stream Event on Your Profile
Commenting on an Activity Stream Event
Viewing an Activity Stream Event in a Browser Window
Sample Activity Stream
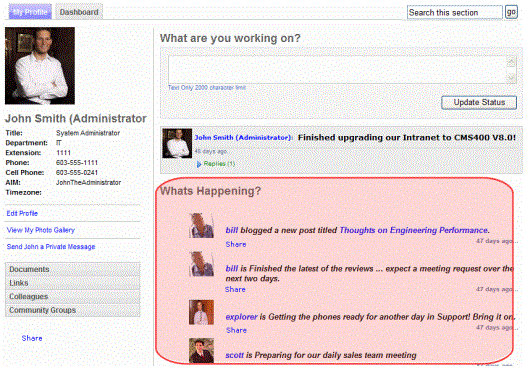
As you can see, an Activity Stream is a series of chronologically-arranged notification messages describing activities within Ektron CMS400.NET.
Before reading this section, you should be familiar with Notifications, which describes when messages get generated, for whom, how their text is created, etc.
Displaying an Activity Stream on Your Web Site
The following table describes the various ways of presenting an Activity Stream on your Web site.
|
For this kind of Web page |
Use this |
To see Notifications for |
For more information, see |
|
.aspx |
ActivityStream server control |
The user or group identified in the page’s query string. If none is identified, the logged-in user sees his own notifications. |
|
|
PageBuilder |
ActivityStream widget |
||
|
Ektron CMS400.NET Personalization |
ActivityStream widget |
Yourself Your colleagues Your community groups |
|
|
Community Feature: your profile page |
No action required - Activity Stream appears by default |
Yourself |
|
|
Community Feature: a colleague’s profile page |
No action required - Activity Stream appears by default |
Colleagues See Also: Viewing ActivityStream Widget on Another User’s Page |
|
|
Community Feature: group profile page |
No action required - Activity Stream appears by default |
Community group of which you are a member |
|
Making the ActivityStream Widget Available
The ActivityStream widget is installed with Ektron CMS400.NET. However, if you are upgrading from a previous version, you should sync your Widget list to make sure ActivityStream is available. To do this:
1. Navigate to the Workarea > Settings > Configuration > Personalizations > Widgets screen.
2. Click Sync (
The ActivityStream Widget on a Personalization Page
Note: To learn about Ektron CMS400.NET‘s Personalization feature, see Personalizing a Web Page.
There are two scenarios to explain how the Activity Stream widget works on a personalization page.
- Viewing the ActivityStream Widget on Your Personalization Page
- Viewing ActivityStream Widget on Another User’s Page
Viewing the ActivityStream Widget on Your Personalization Page
When you drag and drop an ActivityStream widget on a Personalization page, it displays activities performed by
- you, the logged-in user
- your colleagues
- community groups to which you belong
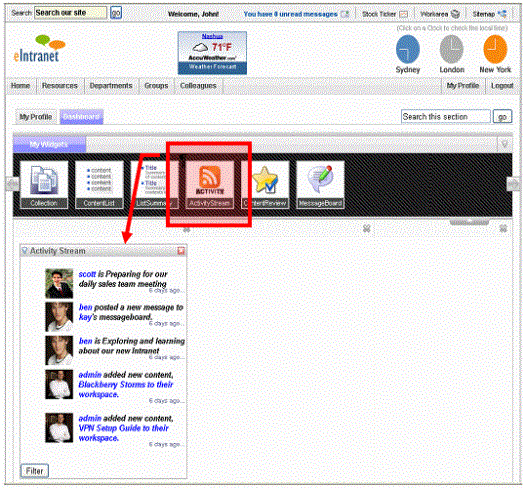
Viewing ActivityStream Widget on Another User’s Page
When you view another user’s personalization page containing this widget, the activities you see are controlled by that user’s Private Profile setting (see illustration below) and whether he is your colleague.
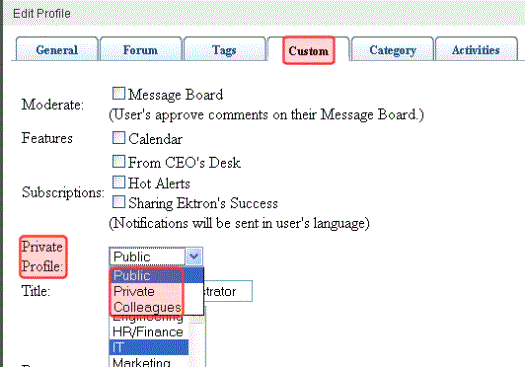
The table below describes when you can see another user’s Activity Stream.
|
If the user’s Private Profile Setting is... |
and the user is... |
you can... |
|
Public |
a colleague |
view his activities |
|
Public |
not a colleague |
view his activities |
|
Private |
a colleague |
view his activities |
|
Private |
not a colleague |
only view his activities if you are an administrator |
|
Colleague |
a colleague |
view his activities |
|
Colleague |
not a colleague |
only view his activities if you are an administrator |
If you can view another user’s activities, you see activities that he performs and activities his colleagues perform that relate to him.
From this widget, you can filter the Activity Stream to view only activities from specific users and community groups. See Also: Filtering the ActivityStream Widget
Filtering the ActivityStream Widget
Filtering the ActivityStream widget means restricting notifications to those from selected users or groups. For example, you want to see only activities performed by Kay Milford. In the filter, select Kay Milford, and the ActivityStream widget shows messages only from her.
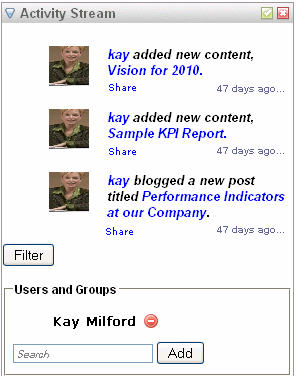
As another example, you are the head of the Engineering department and want to see your employees’ activities. To accomplish this, add them as colleagues. Then, in an ActivityStream widget, create a filter with their names. That widget only shows your employees’ activities.
If your department has a community group, you could add that group to the filter. Then, in addition to your employees’ activities, you would see the group’s activities.
This feature, combined with the ability to add multiple ActivityStream widgets to a page, allows you to create separate activity streams that focus on people and groups of interest.
Below is an image showing one ActivityStream widget that displays all of a user’s colleagues (on the left), and three other widgets with filters that focus on individual users.
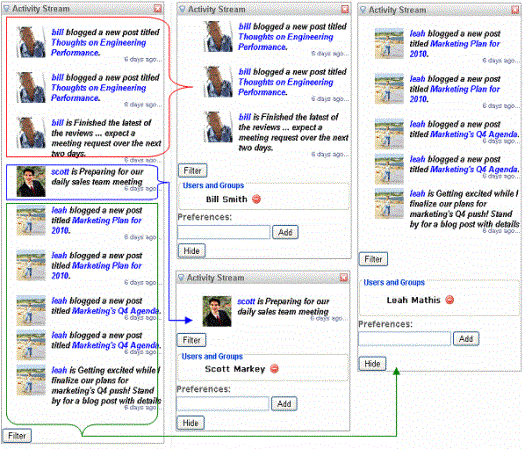
You could take this example one step further. If Leah Mathis and Scott Markey both work in “Sales & Marketing” and Bill Smith, Works in “Engineering,” you might only have two widgets, one for Scott and Leah and another for Bill.
Procedure for Filtering an ActivityStream Widget
To filter the ActivityStream widget, follow these steps.
1. Click Filter at the bottom of the widget.
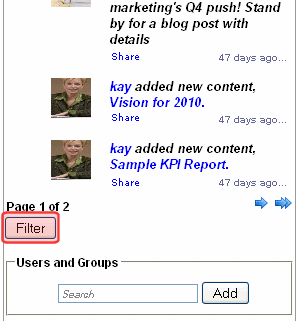
2. Enter the name of a user or community group in the Users and Groups text box by which to filter.
As you start typing, an AutoComplete feature helps you narrow down the selection.
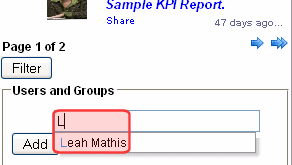
3. Click Add.
Important: A valid name is one that exactly matches a user’s Display Name or community group’s Group Name. If your entry does not match, the widget refreshes and no filter is added.
4. The ActivityStream widget refreshes and only activities performed by the selected user or community group members appear.
Also, the users or community groups you selected in Step 3 appear in the widget’s filter area (see example below).
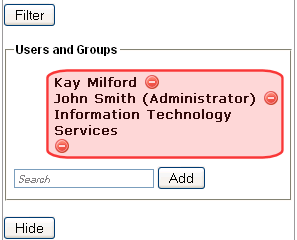
You can add as many users or community groups to the filter as you like, one at time. After you finish, you can hide the filter by clicking Hide.
Removing an Entry from the ActivityStream Widget Filter
To remove a user or community group from an ActivityStream widget filter, follow these steps.
Note: If you remove all users and groups from the filter, the widget shows notifications from all users whose activities you can view.
1. If you cannot see the filter’s users or community groups, click Filter at the bottom of the widget.
2. Click Delete ( ) next to the user or community group you want to remove.
) next to the user or community group you want to remove.
3. The ActivityStream widget refreshes, and the removed user or community group’s activities disappear from the stream.
ActivityStream Widget on a PageBuilder Page
Note: To learn about Ektron's PageBuilder functionality, see Building PageBuilder Pages.
When used on PageBuilder page, the ActivityStream widget shows the logged-in user’s activities by default. However, you can modify the widget to focus on another user’s or community group’s activities.
For example, you create a PageBuilder page about your company's CEO and want to display notifications about activities that he, his colleagues, and his community groups perform on the site.
To accomplish this, add the ActivityStream Widget to a “See what the CEO is Up To” page. While doing that, specify the user ID assigned to your CEO (available from his User Profile). When an Intranet user visits the page, he sees a list of the CEO’s activities.
Displaying Notifications in Activity Stream Widget
To display another user’s or community group’s activities in the ActivityStream widget, follow these steps.
Prerequisite: The ID number of the user or community group whose notifications will appear
1. Drag and drop the ActivityStream widget.
2. The following dialog appears.
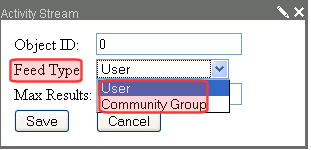
3. Use the Feed Type dropdown to select User or Community Group.
4. In the Object ID field, enter the user’s or community group’s ID.
5. Click Save.
Sharing an Activity Stream Event on Your Profile
Each activity in a stream has a Share link below its text (see example below).

You can click any activity's Share link to post it to your profile's status (see example below).
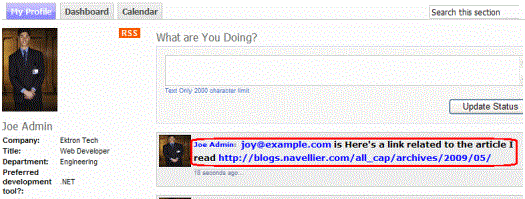
The Share link makes it easy for you to share activity stream events with people who view your status updates.
Commenting on an Activity Stream Event
Each activity in a stream has a Comment link below its text (see example below).
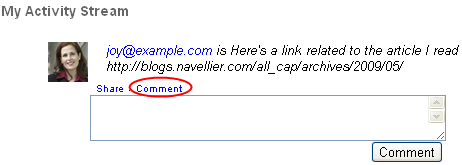
When you click it, a Comment box opens for you to add a comment.
When you finish, the comment link displays the number of comments on that activity. Users can click the number to view the comments.
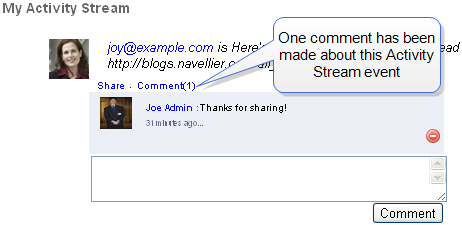
Only the user who made the comment or a member of the Ektron CMS400.NETAdministrators group can delete the comment.
Viewing an Activity Stream Event in a Browser Window
You can set up an activity stream to assign a time ago link to each event, as circled below.
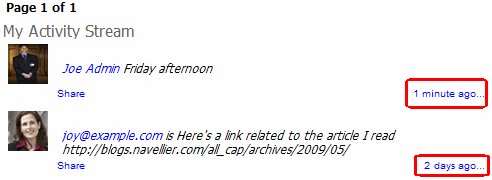
When a site visitor clicks that link, the activity stream event is launched in a new browser. From there, the site visitor can use the page's URL to uniquely identify the event. For example, he can forward the URL to other users to notify them about the event.

To add a time ago link to a page, follow these steps.
1. Create a Template Activity page. It must be an .aspx template with an activity stream server control that includes these properties.
ObjectType - enter Activity
DynamicObjectParameter - enter id
Note: A sample of this page, activity.aspx, is provided with the Ektron Tech site, in the site root folder.
2. Open the template that hosts the Activity Stream server control to which you want to add a time ago link.
3. To the Activity Stream server control, add the TemplateActivity property. As the value for that property, enter the template page you created in Step 1. That page appears when a site visitor clicks the time ago link.
Here is an example of an Activity Stream server control with a sample value for that property.
<CMS:ActivityStream ID="ActivityFeed1" runat="server" EnablePaging="true" DynamicObjectParameter="id" TemplateUserProfile="profile.aspx" TemplateActivity="activity.aspx" />
Note: A sample of this page, profile.aspx, is provided with the Ektron Tech site, in the site root folder.
RSS Feed Links
Ektron CMS400.NET provides the following RSS feed links that can display activity stream events.
|
RSS feed link |
Displays this information |
|
http://your web site/workarea/webservices/feeds.svc/userstatuses/user ID number.rss For example: http://your zweb site/workarea/webservices/feeds.svc/userstatuses/1.rss |
The specified user’s status updates. For example, 1.rss shows all status updates of the user whose ID is 1. |
|
http://your web site/workarea/webservices/feeds.svc/publictimeline.rss |
All public status updates |
|
http://your web site/workarea/webservices/feeds.svc/publictimeline.rss?search=new |
All public status updates that include the term "new" |
You can use these feeds with Ektron CMS400.NET's API to access and display status updates.
Note: If Notifications do not appear in your Activity Stream, this Knowledge Base article may be helpful. http://dev.ektron.com/kb_article.aspx?id=30764


